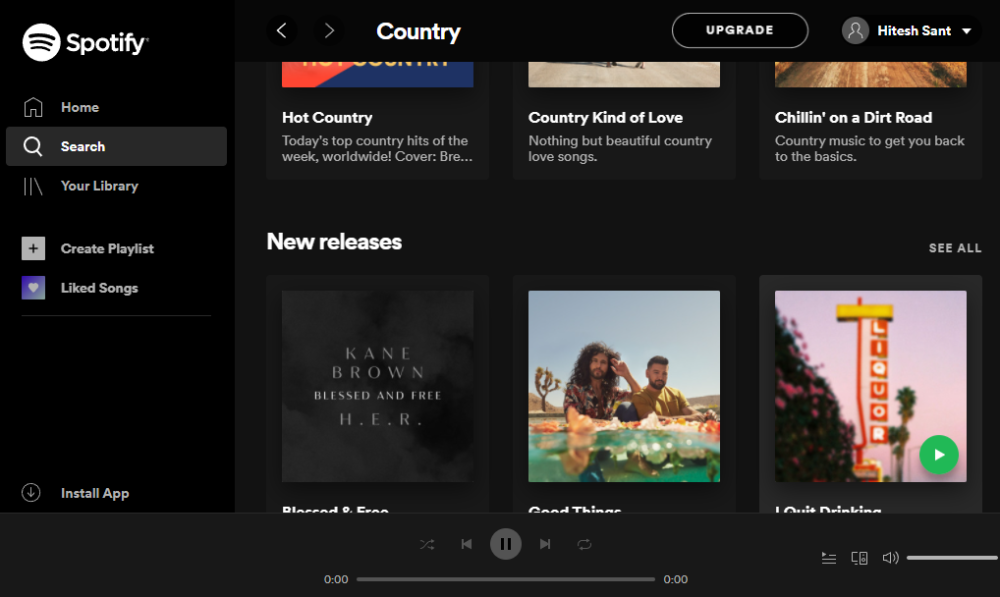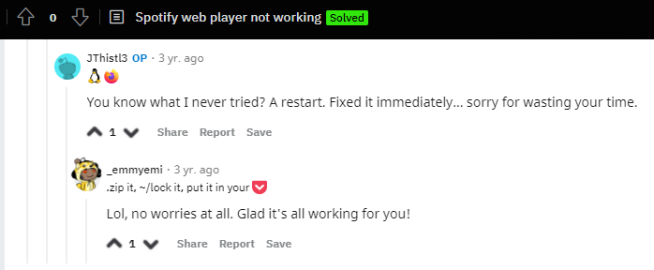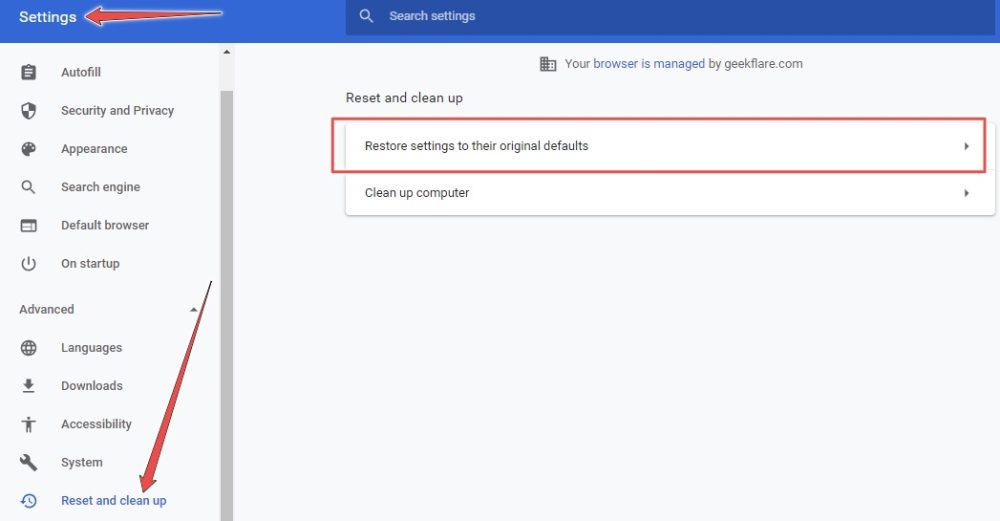I, for one, love web applications. They obviously don’t need an installation and are multi-platform. In addition, they don’t slow down our systems and help us skip over the native applications for everything. One such example is the Spotify web player. And we are here to find ways to get that working again.
If you haven’t used this yet, give it a try at open.spotify.com. This web version has almost all the features of a native application. It only misses on a few, like the download capability. Anyways, it’s a portable option that’s loved by many. So, I’ll start troubleshooting to get you back on track.
Spotify Web Player Not Working: General Fixes
Before going deep, try these:
Check Network Connection: This seems stupid but happens anyway. Just try another web page or a different browser to check your internet connection. Restart Your Browser: Some have got their Spotify web player working again with as little as a restart.
Avoid Multiple Logins: Sign out everywhere else and check if the problem persists. Use Incognito Mode: This removes many complications. Browser extensions are to blame if your Spotify web app works in incognito. Try disabling them individually to pinpoint the culprit. Verify Network Access: Some private networks block access to specific websites. Check with your system admin to sort this out.
Move on to the following listed solutions if you still can’t use the Spotify web player.
Browser Compatibility
Though it can work on some other browsers as well, you should check the officially Spotify-supported browsers. Try switching if yours isn’t on the list.
Clear Cache and Cookies
A lot happens when you hit a website URL. And some of that gets attached to your browser even when you leave that website. It may contain some necessary elements to help function a website in the desired way. But some of the remnants can cause problems, like the Spotify web player not working issue. The process of clearing cache and cookies is different for a browser and platform. Use this as per your browser: Chrome, Firefox, Opera, Edge, etc. Search for the process specific to your browser if it isn’t listed here. You can also use the browser cleaner tools like Avast Cleanup for a simple process that works for all.
Enable Protected Content
Users of Chrome (and Chrome-based browsers like Brave) should apply this if they’re getting: Playback of protected content is not enabled. Again this depends on your platform: desktop or Android. Desktop users can type chrome://settings/content/protected content in their Chrome address bar and enable this option: Sites can play protected content.
Firefox people should ensure that they can play DRM-controlled content. For this, head over to the Firefox settings (or directly paste about: preferences in your Firefox address bar) and search for DRM in the search bar. Finally, check that this feature is turned on.
Edge users can enter this edge://settings/content/protectedContent?search=media in the URL bar to check if websites can play protected content.
Notably, the process to allow protected content depends on the web browser at hand.
Flush DNS Cache
Every operating system caches some information about the web content it surfs. It helps to serve that content quickly should the user revisit the website. But sometimes, it creates issues with the content delivery. So, try flushing the DNS cache if nothing has worked for you yet. It’s absolutely safe and will reset your internet connectivity settings.
Browser Reset
This fix will reset your browser settings while keeping the browsing history intact. Again, this process is browser-dependent. For Chrome, navigate to the reset setting by typing this chrome://settings/reset in the URL bar. Then click the boxed tab: Restore settings to their original defaults.
Next, click the Reset settings button at the bottom and check if your Spotify web player works again.
Similarly, you can reset other browsers like Firefox and Edge:
Media Feature pack
This applies to the Windows 10 N edition. Install the media feature pack from the Microsoft Download Center. This will enable the operating system with the required multimedia capabilities.
Clear Browsing Data
This is the last resort. Clear all of your browsing data or uninstall & reinstall your browser.
Conclusion
I hope that you’re enjoying your Spotify web player again. But if you’re still struggling, try contacting Spotify support or installing a Spotify application for your platform. You can also check our compilation of top MP3 Downloaders for Music and YouTube Videos.